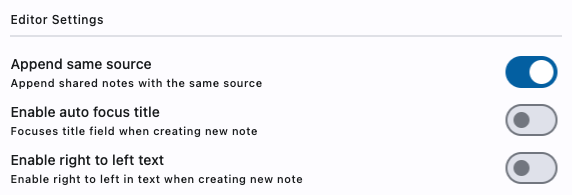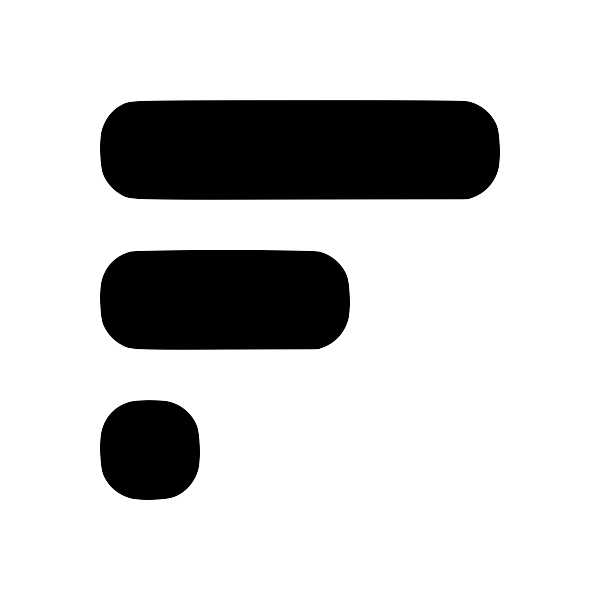Fleeting Notes Settings
Account
Login Screen
- Initial View: When not logged in, users will be directed to the authentication screen. Here, you can either register for a new account or sign in to an existing one.
- Signing In: To sign in, tap the "Sign in" button and enter the required credentials in the provided fields.
- Password Reset: If you've forgotten your password or are having trouble signing in, tap the "Trouble signing in" button to initiate the reset processHow to reset your passwordTo reset your password go to the Fleeting Notes app, then navigate to the settings. Once you're there click "Trouble signing in?" and follow the steps to reset the password. Pasted image 20230917180523.png Note: The password reset email usually ends in the spam folder.
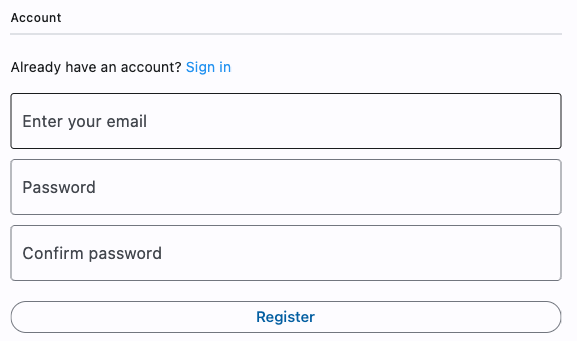
Account Settings
Within the account settings, you have several options:
- Logout: This button allows you to sign out of your account.
- Force Sync: Manually sync your notes from the cloud to your devices.
- End-to-End Encryption: Activate this featureEnable end-to-end encryptionEnabling E2EE in Fleeting Notes 1. Navigate to the settings in the Fleeting Notes application 1. Find "End-to-end Encryption" and click the "Enable" button 1. Type in your encryption password (Note: you cannot change this password, and if you forget this password, data will remain unusable forever) 1. Click "Ok" Then you're done! End-to-end encryption is enabled. From now on, notes that are saved will be encrypted on the server. Unaccessible by me or anyone without your custom encryption key. to set an encryption key, ensuring your notes remain encrypted during transmission.
- Update Phone Number: Set or change your phone number to enable note-taking via SMS or phone callsHow to take Fleeting Notes through SMS or phone calls1. Register or Log In: Visit Fleeting Notes and log in or create an account. 1. Subscribe: Opt for the premium or believer plan to unlock this feature. 1. Text or Call: Once subscribed, text or call +1 (888) 789 2360 to dictate your note and see it automatically populate in Fleeting Notes. 1. Sync with Obsidian: While optional, you can follow this guide to sync your notes with Obsidian for a streamlined experience. Fleeting Notes Phone Number: +1 (888) 789 2360 Disclaimer Please note that not.
- Delete Account: This option lets you permanently delete your account and all associated notes. Important: Deleting your account doesn't cancel any active subscriptions. Ensure you unsubscribe before deleting your account.
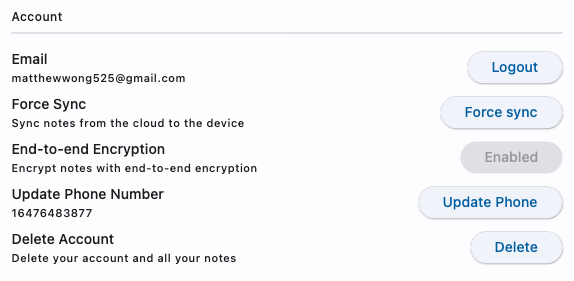
Plugin Slash Commands
Enhance the functionality of Fleeting Notes by adding plugins. For a step-by-step guide on integrating your first plugin, refer to our detailed guideAdd your first plugin1. Find a plugin you want to add, either a community plugin or an official plugin. (official plugins are officially supported plugins) 1. Open Fleeting Notes, then log into your account. In the settings screen, you will see a button called "Add New Command" under the Plugin Slash Commands. Click the "Add New Command" button. Pasted image 20230531140622.png 1. Then, click the "Untitled Command" button and a drop down with three text fields should appear. Here's what they do: * Alias (requir.

Backup
The backup section provides tools for exporting your notesHow to export notes in Fleeting NotesNote: If you can't find the exported files, you can also use local file sync to export your files in markdown. 1. Go to the settings and select export format (Markdown or JSON) export fleeting notes 1. Click the Export button 1. The file location of the exported files: * Web App / Browser Ext: downloads folder * iOS: Application Documents Directory * Android: Saved in Android/data/com.fleetingnotes/files:
- Export/Import in Markdown: Easily export your notes in Markdown format or import them back into the app.
- Export to JSON: Convert and save your notes in JSON format for additional flexibility.

App Settings
- Dark Mode: Switch between the app's light and dark themes.
- List View: Toggle the search screen's display between a list and grid layout.
- Text Scale Factor: Adjust the text size based on a preferred scale factor. The default setting is 1.
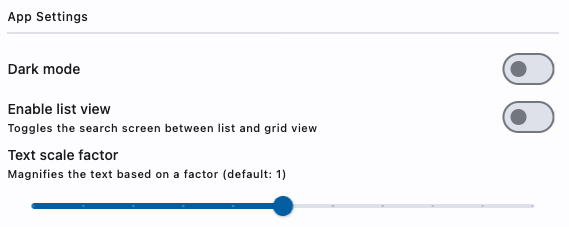
Editor Settings
- Append Same Source: When sharing notes with an identical source, the app will automatically open and append to the pre-existing note with that source.
- Auto-Focus on Title: When creating a new note, the cursor will automatically be placed in the title field, allowing for immediate input.
- Right-to-Left Text: Enable this setting to display text from right to left, as opposed to the standard left-to-right orientation.